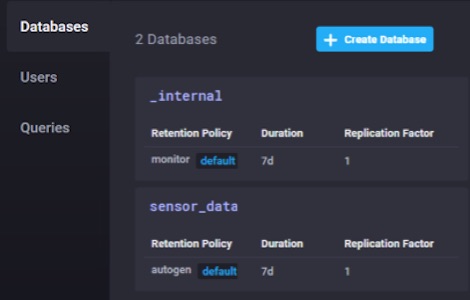Como ya os conté, he sido un lector voraz en mi juventud, y hoy en día la lectura sigue siendo parte de mi vida. A principios de año os dejé diez libros que alimentaron mi mente, y hoy voy a aprovechar que estoy a punto de irme de vacaciones para dejaros otros cinco - o alguno más ya que os he complementado cada uno con muchas referencias y algunos son dobles o triples - lectura para este verano. Son libros a los que tengo mucho cariño, así que si los lees, de verdad espero que los disfrutes y lo comentes.
De nuevo, son libros de lectura, y no libros para aprender seguridad informática y hacking. De esos ya os dejé otra entrada hace tiempo, que actualizaré, tal vez, a mi vuelta del descanso veraniego.
Seguro que todos conocéis el mito del monstruo de Frankenstein. Es parte de la cultura de hoy en día. Se ha adaptado en películas de terror, películas de humor, series, cómics, y cualquier medio. El monstruo hecho por partes que tenía un cerebro dañado y perturbado. De hecho, muchas veces se habla de este mito cuando se dice que se habla del monstruo de Frankenstein. Pero no es así.
 |
| Figura 2: Lista de películas de Frankenstein |
Ese monstruo de Frankenstein que se explica en el mito tiene poco que ver con la novela que escribió Mary Shelley. Bueno, sí que es verdad que el monstruo es un "monstruo" porque está hecho de piezas. De partes de otros cuerpos humanos. Pero no, no tiene un cerebro dañado, retrasado o perturbado. Es una persona cuerda, culta, y elevada.
De hecho, leer este libro me recuerda siempre que no hay que dejarse llevar por falsas proclamas políticas que pretenden llevar a siglos pasados valores de hoy en día, o tildar de valores de hoy en día hechos de hace siglos. Explicar los hechos del pasado con valores de hoy en día es la trampa más tramposa de políticos.
 |
| Figura 3: Libro de Frankenstein de Mary W. Shelley |
Cada tiempo tiene sus valores de sociedad. En algún tiempo pasado lo más importante en la sociedad era la valentía. En otros tiempos lo más importante era el amor romántico. En otros tiempos la religión. O la fuerza. O el poder. Y en otros, como en los tiempos que narra Mary Shelley, "la amistad". Y es lo que busca el monstruo de Frankenstein: Amistad. Establecer lazos de pura amistad con alguien, a pesar de su fealdad. Y nada mejor que alguien ciego en una cabaña en el mundo. Pero el rechazo de la sociedad y de la familia de su amigo ciego, por su aspecto y fealdad exterior, generan en él un odio que le clama venganza.
Si no te he picado la curiosidad, solo te diré que la historia tiene momentos preciosos, tiernos y también duros, donde es imposible no empatizar en mucha parte de la novela con el monstruo de Frankenstein. Además, el tema de los transplantes de órganos hoy en día es casi normal, así que este "Alter Carbon" del pasado fue un auténtico adelantado a su tiempo. Si no te gusta este libro, es que no tienes alma.
Estas tres novelas son de Neil Stephenson, autor de la historia de Snow Crash de la que os hablé en la primera parte de esta serie. Y es una pasada. Una historia que mezcla la lucha criptográfica en la II Guerra Mundial para que los aliados pudieran descifran los mensajes de los nazis hechos con la máquina Enigma, que se mezcla con una historia 40 años más adelante con una grupo de "hackers" que quieren acabar con el sistema monetario mundial usando una criptomoneda que quieren generar y almacenar en un datacenter escondido al que llaman La Cripta.
Brutal la historia para existir antes de que pudiéramos tener BitCoin y BlockChain. Esa parte es chulísima, porque explica muchas cosas del impacto que podía tener una moneda como las susodichas BitCoin, Monero o la anunciada Libra de Facebook.
Pero es que además tiene momentos divertidísimos con todos los personajes, entre los que destacan el famoso Enoch Root que.... veremos en otras novelas de Neil Stephenson. De entre los momentos, dos muy únicos.
 |
| Figura 6: Libro de El Criptonomicón 1: El código Enigma (Parte 1 de 3) |
El primero en el que uno de los protagonistas de la II Guerra Mundial trabaja en descifrar los códigos de los nazis, pero no se concentra porque necesita sexo. Por ello hace un estudio de cómo consigue liberar la cabeza de pensar en matemáticas masturbándose.
Pero claro, el alivio cada vez es menor, por lo que necesita practicar sexo con alguien para liberar la cabeza y dedicarse a la criptografía. ¿Solución? Se lía con una espía alemana - a sabiendas - para tener sexo con ella y poder liberar la cabeza y centrarse en la criptografía.
 |
| Figura 7: Un libro para aprender criptografía desde cero |
Pero claro, el alivio cada vez es menor, por lo que necesita practicar sexo con alguien para liberar la cabeza y dedicarse a la criptografía. ¿Solución? Se lía con una espía alemana - a sabiendas - para tener sexo con ella y poder liberar la cabeza y centrarse en la criptografía.
 |
| Figura 8: El Criptonomicón 3: El Código Aretusa (Parte 3 de 3) |
El segundo momento que recuerdo es cuando en un momento, en una isla en mitad del océano, mientras buscan el lugar para La Cripta, Neal Stephenson cuenta que se cae un coco de un cocotero. Y dice que el coco se rompe al caer sobre una piedra. Ese párrafo me dejo claro que Neal Stephenson jamás había visto un coco en el cocotero o había tenido que abrir uno. Una lectura obligada en la cultura hacker.
Esta novela de "Hacker Épico" ya os la he recomendado muchas veces. La historia que escribieron Rodrigo y Alejandro es trepidante, llena de acción y de hacking. Y lo mejor es que todo lo que se cuenta de hacking es escrupulosamente cierto, ya que se pensó que el que lo leyera fuera un hacker, un pentester o un investigador de seguridad y entendiera todos los pasos, e incluso sirviera para estudiar.
Yo me lo leí en menos de un día, y es que la historia engancha tanto que lo acabé por convertir en un cómic en edición Deluxe con unos dibujos magníficos de Eve Mae. Una chulada para la vista a la vez que se disfruta de la acción de la novela.
 |
| Figura 10: Adaptación de la novela de Hacker Épico de Alejandro Ramos y Rodrigo Yepes en cómic Deluxe Edition hecha por Eve Mae. |
Y espero que en algún momento Rodrigo y Alejandro nos regalen la segunda parte de esta historia que ganó dos premios en el sector de la seguridad informática, que ya va siendo hora de continuar con las vidas de estos personajes. Incluida la mía, que tengo un papel pequeño y maligno dentro de la novela....ahí queda.
Cuando yo era pequeño - mucho antes de Wikipedia, mucho antes de Encarta - mis padres me compraron una enciclopedia para que pudiera aprender mucho en mi etapa escolar. La enciclopedia no estaba mal, pero lo que molaba es que venía con una colección de libros de Julio Verne. Y eso sí que me molaba.
Os podría recomendar muchos libros, pero de ellos hay un par de ellos que me encantaron y que teniendo en cuenta cómo de moda está SpaceX y sus viajes espaciales, son los que he elegido. Se trata de las historias De la Tierra a la Luna y Alrededor de la Luna. Dos aventuras escritas en modo folletín que llevan a nuestros héroes metidos en una especie de bala... pura imaginación.
Los protagonistas intentar aterrizar en la Luna en la segunda parte, pero no lo consiguen. Eso sí, tiran un poco de los motores de propulsión, apuntan otra vez a la Tierra y de vuelta a casa sin ningún problema. Ya habrá tiempo de llegar a la Luna más tarde.
 |
| Figura 13: Las Montañas de la Locura |
Como curiosidad, me hizo especial ilusión cuando Cels Piñol hizo coincidir a mi personaje en su imaginativo universo "El Profesor Alonso" con Julio Verne en la librería de Barcelona. Pensar que mi alter ego lo conoció en la historia de "Las Montañas de la Locura" me mola mucho.
El último libro que os voy a recomendar es un trepidante Best Seller de los años 90 escrito por Allan Folsom. Un autentico thriller que tiene unos tintes tecnológicos curiosos, ya que mezcla a los nazis, y las técnicas de criogenización que tan de moda están hoy en día. La base del título tiene que ver con llegar a ese valor de 0º Kelvin en el que se alcanzaría el Cero Absoluto.
 |
| Figura 14: Cero Absoluto de Allan Folsom |
¿Qué pasaría si se consiguiera llegar al Cero Absoluto en un entorno controlado? Pues que los electrones de los átomos se pararían. Tendríamos un mapa estable de todos los átomos de, por ejemplo, una herida celular. Una teoría que lleva a resolver el problema de cómo poder recuperar una estructura celular de una congelación, por ejemplo, como sucede con los cuerpos criogenizados.
Hoy en día la criogenización empieza a ser una opción por muchas personas en el mundo, y este libro lo trata desde un punto de vista peculiar. Una novela que te va a hacer pasar unos buenos ratos al sol conjeturando cosas, y hasta tomando la decisión - o no - de criogenizarte. Tema muy de actualidad hoy que hablamos de los "amortales" y la nanotecnología preventiva.
Tengo en la lista algunas otras obras que me hubiera gustado incluir en esta lista, pero ya me ha quedado muy largo el artículo. Ya otro día os dejo más referencias de libros que me han gustado en mi vida y detalles de por qué. Si alguno os habéis leído alguno de estos libros y queréis aportar vuestra opinión en los comentarios, más que bievenida.